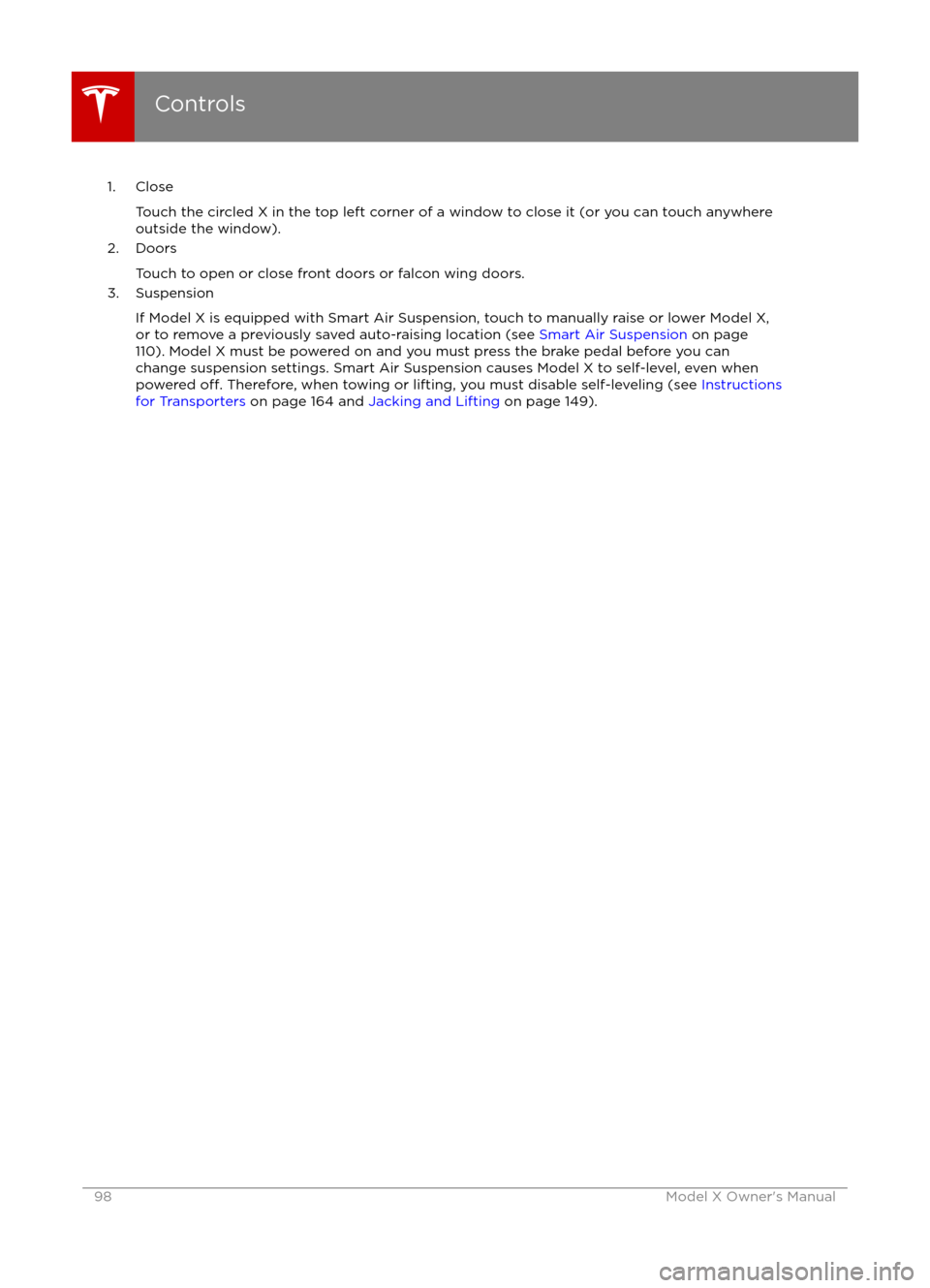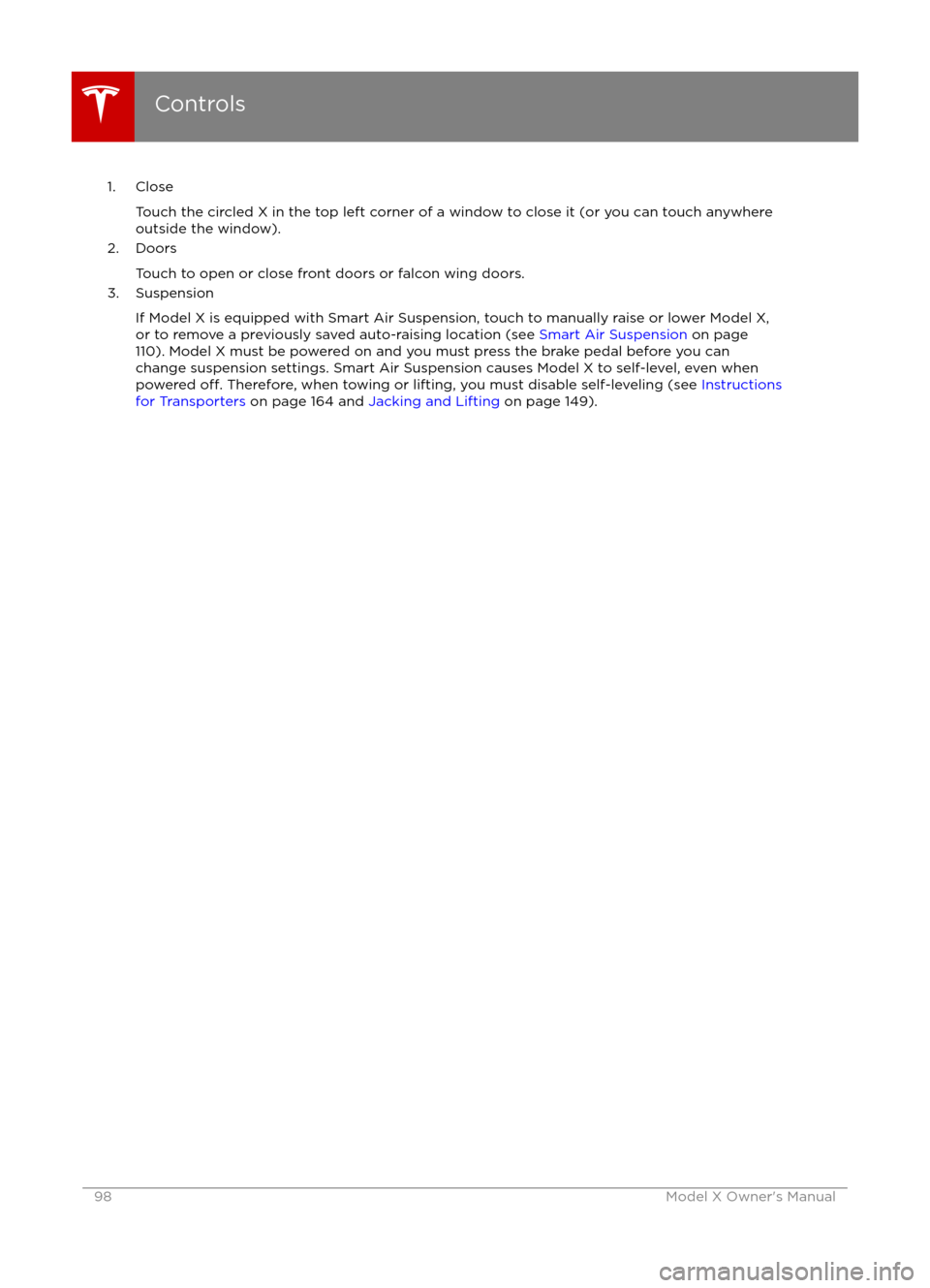TESLA MODEL X 2016 Owners Manual
MODEL X 2016
TESLA
TESLA
https://www.carmanualsonline.info/img/26/9291/w960_9291-0.png
TESLA MODEL X 2016 Owners Manual
Trending: fuses, lights, battery location, gas mileage, Brakes, belt, change language
Page 91 of 179

How Speed Assist Works
If Model X is equipped with Autopilot
components (see About Driver Assistance on
page 72), the forward looking camera detects
speed limit signs. The signs are then analyzed
and compared against GPS data to determine
the speed limit at your current driving
location. For routes where no signs are
present, speed limits are determined using GPS data (if available). Instead of determining
the speed limit based on signs and GPS data,
you can also manually enter an arbitrary speed limit.
When Speed Assist is turned on (described
below), the instrument panel displays a speed
limit sign. Warnings (described below) take
effect when you exceed this limit.
In situations where Speed Assist is unable to
detect a speed (for example, speed limit signs
and GPS data are not available at the current
location), the instrument panel does not display a speed limit sign. If Speed Assist is
uncertain that an acquired speed limit is
accurate (for example, although a speed limit sign was initially detected, some time has
passed before a subsequent sign has been
detected), the speed limit sign is dimmed. In both cases, warnings do not take
effect.
If you set the speed limit warning to Display
(see Controlling Speed Assist on page 91),
the speed limit sign on the instrumental panel
increases in size whenever you exceed the
speed limit.
If you set the speed limit warning to Chime (see Controlling Speed Assist on page 91)
and exceed the speed limit, you also hear a warning chime.
Note: Speed limit warnings go away after 10 seconds, or when Model X slows down below
the
specified limit.
Warning: Do not rely on Speed Assist to
determine the appropriate speed limit. Always drive at a safe speed based on
traffic and road conditions.
Controlling Speed Assist
To turn Speed Assist on or
off, and control
how it works, touch Controls > Settings > Driver Assistance > Speed Limit Warning, then
choose one of these options:
Page 92 of 179
Limitations and Inaccuracies
Speed Assist may not be fully functional or
may provide inaccurate information in these
situations:
Page 93 of 179
The Big PictureThe main components of the touchscreen are shown here. To manually control the brightness and
contrast, touch Controls > Displays. When set to Auto, the touchscreen changes between the Day
(light background) and Night (dark background) setting depending on ambient lighting
conditions.
Note: The following illustration is provided for demonstration purposes only. Depending on vehicle
options, software version and market region, your touchscreen may appear slightly
different.
Touchscreen Overview
Using the Touchscreen93
Page 94 of 179
1. Status barThe top line displays provides shortcuts to lock/unlock Model X, to access Driver
Profiles,display vehicle information (the Tesla “T”), download software updates,display networkstrength and Bluetooth
Page 95 of 179
2. AppsThere are several ways to display an app in the main viewing area:
Page 96 of 179
3. Main viewing areaThe main viewing area changes depending on the app you have chosen (in the example, the
Nav and Media apps are displayed). For some apps (such as Nav and Web), you can zoom in and out using standard touchscreen
finger gestures.
4. Maximize/minimize app
Touch the small rectangle to expand the associated app to
fill the entire main viewing area
(some apps are not expandable). Touch again to display two apps in half-screen view.
5. Volume control
Touch the up and down arrows to increase or decrease the volume of the speakers. You can
also adjust the volume using the scroll wheel on the left side of the steering wheel.
6. Climate controls (see Climate Controls on page 105).
7. Controls
Touch to access all Model X controls and settings (doors, locks, lights, etc).
8. Reverse the position of the two currently displayed apps.
Warning: Paying attention to road and traffic conditions must always be the driver
Page 97 of 179
Controlling FeaturesTouch Controls on the bottom corner of the touchscreen to control and customize all main
features of Model X.
Note: The following illustration is provided for demonstration purposes only. Depending on vehicle
options, software version and market region, the options available on the Controls screen may be
different.
Controls
Using the Touchscreen97
Page 98 of 179
1. CloseTouch the circled X in the top left corner of a window to close it (or you can touch anywhere
outside the window).
2. Doors
Touch to open or close front doors or falcon wing doors.
3. Suspension
If Model X is equipped with Smart Air Suspension, touch to manually raise or lower Model X,or to remove a previously saved auto-raising location (see Smart Air Suspension on page
110). Model X must be powered on and you must press the brake pedal before you can
change suspension settings. Smart Air Suspension causes Model X to self-level, even when powered
off. Therefore, when towing or lifting, you must disable self-leveling (see Instructions
for Transporters on page 164 and Jacking and Lifting on page 149).
Controls
98Model X Owner
Page 99 of 179
Page 100 of 179
5. Cold WeatherIf Model X is equipped with the optional cold weather package, you can control all seatheaters as well as the heated wipers and steering wheel. Heaters that are turned on are displayed in red. To turn
off all seat heaters, touch All Off. Note that you can also control the
front driver and passenger seats using the main climate control panel located on the bottom
of the touchscreen (see Climate Controls on page 105).
6. Trips
View and reset the trip meters that summarize how far you have driven (see Trip Information
on page 62).
7. Displays
Manually control the touchscreen
Trending: service indicator, fuel, transmission, coolant level, Page 18, turn signal, maintenance reset